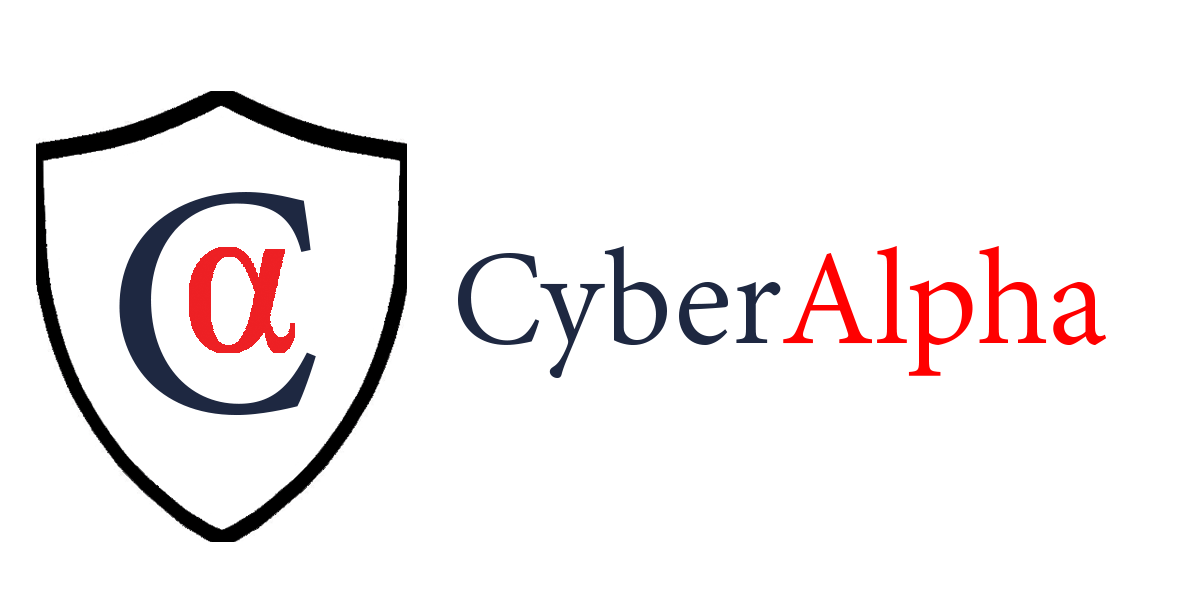Cyber News, Security Content
4 ขั้นตอนวิธีลบข้อมูลฮาร์ดไดร์ฟที่คุณไม่เคยรู้มาก่อน
4 ขั้นตอนวิธีลบข้อมูลฮาร์ดไดรฟ์ที่คุณไม่เคยรู้มาก่อน
คุณอาจคิดว่าเมื่อคุณลบไฟล์ และลากไฟล์ไปยังถังขยะ ไฟล์เหล่านั้นจะหายไปตลอดกาล นี่ไม่ใช่เรื่องจริง
ไฟล์เหล่านี้ยังคงอยู่กระจัดกระจายทั่วทั้งฮาร์ดไดรฟ์ ดังนั้นหากคุณกำลังพยายามเรียนรู้วิธีล้างข้อมูลในฮาร์ดไดรฟ์ คุณจะต้องลบข้อมูลทั้งหมดของไฟล์ที่มีเหล่านั้น
ฮาร์ดไดรฟ์ของคุณอาจมีเอกสารทางการเงิน ข้อมูลส่วนบุคคล และข้อมูลอะไรก็ตามที่เป็นคอมพิวเตอร์ส่วนตัวของคุณโดยทั่วไปแล้ว ผู้ที่สนใจจะลบร่องรอยของไฟล์เก่าทั้งหมดแบบไม่สามารถกู้ข้อมูลอะไรกลับมาได้อีก จะเป้นกลุ่มผู้ที่เตรียมขายคอมพิวเตอร์ ทิ้งไดรฟ์ที่เสีย อัปเกรดเครื่อง หรือต้องการล้างเครื่องให้สะอาด
เมื่อคิดจะขาย หรือเปลี่ยนฮาร์ดไดร์ฟของคุณ สิ่งสำคัญคือต้องล้างข้อมูลทั้งหมดออกจากฮาร์ดไดรฟ์ เพื่อไม่ให้ใครก็ตามที่ได้ฮาร์ดไดร์ฟเดิมของคุณสามารถละเมิดสิทธิส่วนบุคคล โดยการดึงข้อมูลส่วนตัวของคุณกลับมาได้ ถ้าไม่ได้มีการลบข้อมูลที่ถูกต้อง หากคุณต้องการที่จะป้องกันตนเองจากมัลแวร์ การขโมยข้อมูลประจำตัว และความเสี่ยงอื่นๆ บทความนี้จะแนะนำ 4 ขั้นตอนวิธีลบข้อมูลฮาร์ดไดร์ฟที่คุณไม่เคยรู้มาก่อน
ขั้นตอนที่ 1: จดจำรหัสผ่าน และข้อมูลประจำตัวในการเข้าสู่ระบบ
ขั้นตอนที่ 2: สำรองข้อมูล
ขั้นตอนที่ 3: ใช้โปรแกรมเพื่อล้างฮาร์ดไดรฟ์
ขั้นตอนที่ 4: ลบฮาร์ดไดรฟ์ด้วยตัวเอง
วิธีล้างฮาร์ดไดรฟ์โดยสมบูรณ์
ชีวิตส่วนตัวของคุณไม่จำเป็นต้องอยู่ในมือของใครนอกจากตัวคุณเอง เมื่อถึงเวลาต้องขายอุปกรณ์ของคุณ สิ่งสำคัญคือต้องแน่ใจว่าคุณล้างฮาร์ดไดรฟ์ของคุณอย่างละเอียด เพื่อลดความเสี่ยงของการโจรกรรมทางไซเบอร์หรือการเปิดเผยข้อมูลส่วนบุคคล คุณไม่จำเป็นต้องพบกูรูด้านเทคโนโลยีเพื่อล้างฮาร์ดไดรฟ์ เพียงแค่ทำตามขั้นตอนง่าย ๆ เหล่านี้
ขั้นตอนที่ 1: จดจำรหัสผ่าน และข้อมูลประจำตัวในการเข้าสู่ระบบ
การลืมรหัสผ่านเป็นเรื่องปกติ การพยายามจำรหัสผ่านโดยเฉพาะอย่างยิ่งรหัสผ่านที่มีความยาวซึ่งต้องสร้างให้เป็นไปตามข้อกำหนดของแพลตฟอร์มมันแตกต่างจากรหัสที่คุณใช้ในชีวิตประจำวัน
เมื่อเตรียมที่จะล้างข้อมูลในฮาร์ดไดรฟ์ สิ่งสำคัญคือต้องไม่ลืมที่จะบันทึกรหัสผ่าน และข้อมูลรับรองการเข้าสู่ระบบสามารถจดบันทึกด้วยตนเองเพื่อความปลอดภัย หรือสำรองไฟล์ที่มีทั้งหมดลงใน USB , ฮาร์ดไดรฟ์ภายนอก การทำเช่นนี้จะช่วยป้องกันความเครียดที่มาพร้อมกับการคลิก “ลืมรหัสผ่าน” ทุกครั้งที่คุณเข้าสู่ระบบหลังจากล้างฮาร์ดไดรฟ์
ขั้นตอนที่ 2: สำรองข้อมูล

เป็นเรื่องดีที่คุณมีการสำรองข้อมูลฮาร์ดไดรฟ์ และอุปกรณ์ของคุณเป็นประจำ ซึ่งเป็นสิ่งสำคัญมากก่อนเตรียมล้างข้อมูล
บ่อยครั้ง การสำรองข้อมูลของคุณทำได้ง่ายเพียงแค่เชื่อมต่ออุปกรณ์จัดเก็บข้อมูลเข้ากับคอมพิวเตอร์และถ่ายโอนไฟล์ไปยังคอมพิวเตอร์ คุณสามารถใช้ thumbdrive หรือ USB เพื่อสำรองข้อมูลของคุณ แต่โปรดจำไว้ว่าอุปกรณ์เหล่านี้เป็นอุปกรณ์จัดเก็บข้อมูลขนาดเล็ก ดังนั้นคุณอาจไม่สามารถบันทึกข้อมูลทั้งหมดที่คุณต้องการได้
ทางเลือกที่ดีกว่าอาจเป็น External Harddrive ภายนอก ซึ่งสามารถให้พื้นที่เก็บข้อมูลมากขึ้น นอกจากนี้ คุณสามารถย้ายข้อมูลของคุณไปยังคอมพิวเตอร์เครื่องอื่นได้ การสำรองข้อมูลบนคลาวด์เป็นอีกทางเลือกหนึ่งที่ใช้งานได้จริงปลอดภัย
การสำรองข้อมูลฮาร์ดไดรฟ์ของคุณอาจใช้เวลาตั้งแต่ 30 นาทีไปจนถึงหลายชั่วโมง ขึ้นอยู่กับขนาดของไฟล์ และขนาดโดยรวมของการสำรองข้อมูล หากต้องการสำรองข้อมูลคอมพิวเตอร์คุณต้องมีเวลาเพียงพอสำหรับการสำรองข้อมูลให้เสร็จสมบูรณ์ หากคุณรีบสำรองข้อมูลหรือข้ามไฟล์ขนาดใหญ่ก่อนล้างฮาร์ดไดรฟ์ ไฟล์เหล่านั้นจะสูญหายไปตลอดกาล
ขั้นตอนที่ 3: ใช้โปรแกรมเพื่อล้างฮาร์ดไดรฟ์
คุณสามารถลบข้อมูลในฮาร์ดไดรฟ์ของคุณอย่างถาวรด้วยโปรแกรมมืออาชีพ แม้ว่าแอปพลิเคชันบางตัวสามารถกู้คืนข้อมูลที่ลบไปแล้วได้ แต่ข่าวดีก็คือไม่มีใครสามารถกู้คืนไฟล์ที่ถูกลบของคุณได้
เครื่องมือทำลายข้อมูลส่วนใหญ่แทนที่ไฟล์ที่ถูกลบด้วยตัวเลขศูนย์ และข้อมูลที่น่าสับสนอื่นๆ เข้ามาแทนที่ไฟล์ของคุณทำให้ซอฟต์แวร์การกู้ข้อมูลไม่สามารถกู้คืนไฟล์ได้
ขั้นตอนที่ 4: ลบฮาร์ดไดรฟ์ด้วยตัวเอง
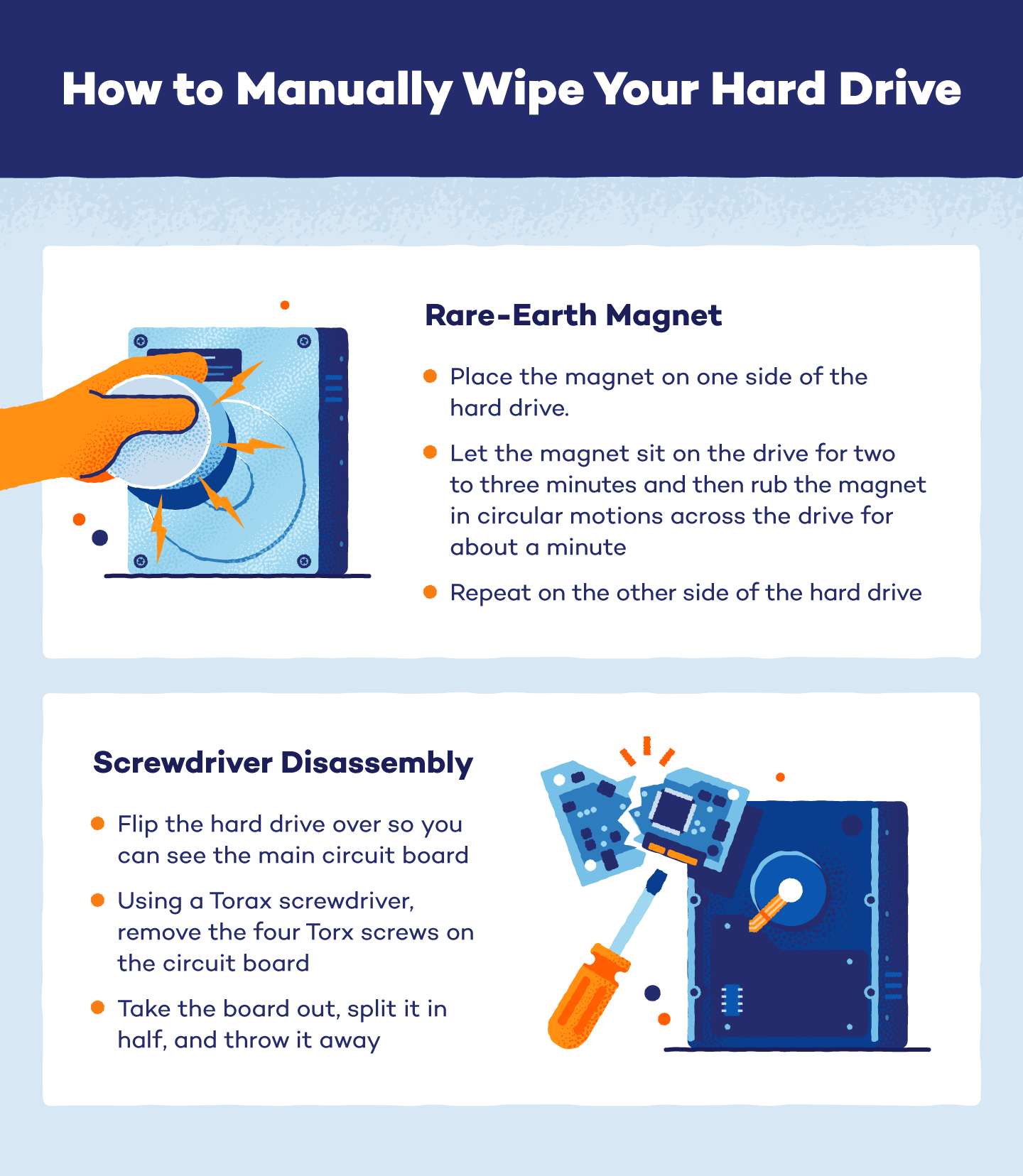
หากคุณกังวลว่าโปรแกรมอาจทิ้งไฟล์ไว้ในฮาร์ดไดรฟ์ หรือคุณแค่ต้องการความแน่ใจที่มากกว่านี้ คุณสามารถล้างฮาร์ดไดรฟ์ด้วยตนเองได้อย่างหมดจด
วิธีใช้แม่เหล็กที่มีส่วนประกอบของแร่ธาตุที่หายาก
ทางเลือกหนึ่งที่จะทำลายฮาร์ดไดรฟ์ของคุณคือ ใช้แม่เหล็กที่มีส่วนประกอบของแร่ธาตุที่หายาก แม่เหล็กติดตู้เย็นทั่วไปไม่สามารถทำในสถานการณ์นี้ได้
- ถอดฮาร์ดไดรฟ์ออกจากคอมพิวเตอร์ของคุณ
- วางแม่เหล็กที่ด้านหนึ่งของฮาร์ดไดรฟ์แล้วปล่อยทิ้งไว้สองถึงสามนาที
- ถูแม่เหล็กเป็นวงกลมตามไดรฟ์ประมาณหนึ่งนาที
- ทำซ้ำอีกด้านหนึ่งของฮาร์ดไดรฟ์
- สิ่งนี้จะทำให้ฮาร์ดไดรฟ์ของคุณเสียหายอย่างถาวร แต่ต้องใช้วิธีนี้ด้วยความระมัดระวัง
เนื่องจากการใช้ที่ไม่เหมาะสมอาจส่งผลเสียต่อร่างกาย
วิธีการถอดประกอบไขควง:
คุณยังสามารถใช้ไขควงเพื่อแยกชิ้นส่วนไดรฟ์ออกจากคอมพิวเตอร์ได้
- พลิกฮาร์ดไดรฟ์เพื่อดูแผงวงจรหลัก
- ควรถอดสกรูสี่ตัวบนแผงวงจรโดยใช้ไขควง
- นำแผ่นที่ปิดออก แยกอุปกรณ์เป็น 2 ส่วนแล้วโยนทิ้ง
ด้วยการใช้เทคนิคนี้ คุณสามารถเปลี่ยนฮาร์ดไดรฟ์ด้วยความมั่นใจว่าจะไม่มีใครสามารถอ่านเนื้อหาได้
วิธีล้างฮาร์ดไดรฟ์บน Windows
หากคุณใช้ Windows 10 หรือ 11 มีวิธีที่ง่ายกว่าในการลบฮาร์ดไดรฟ์ของคุณ ไม่จำเป็นต้องใช้แม่เหล็กหรือไขควง กระบวนการนี้มีหลายขั้นตอนที่สามารถทำได้จากแอปพลิเคชันการตั้งค่า ทำตามคำแนะนำทีละขั้นตอนดังนี้
- ไปที่ Settings → “System” → “Recovery”
- สำหรับ Windows 10 ให้ไปที่ ““Update & Security” แทน “System”
- ค้นหา “Reset this PC” และคลิก “Reset”
- สำหรับ Windows 10 คลิก “Get Started”
- คลิก “Remove Everything”
- ติดตั้ง Windows ใหม่โดยใช้ข้อความแจ้ง: “Cloud Download” หรือ “Local Reinstall”
- ไปที่ “Additional Settings” → “Change Settings” → “Clean Data”
- สำหรับ Windows 10 ให้สลับ “Wipe the Drive” แทน “Clean Data”
- คลิก “Reset”
วิธีล้างฮาร์ดไดรฟ์บน Mac
ไม่ใช่ว่าอุปกรณ์ทั้งหมดจะทำงานในลักษณะเดียวกันดังนั้น หากคุณเป็นเจ้าของ Mac ให้ทำตามคำแนะนำด้านล่างเพื่อล้างฮาร์ดไดรฟ์ของคุณดังนี้
- รีสตาร์ท Mac ของคุณ
- กดปุ่ม “Command” และ “R” ค้างไว้ในขณะที่เครื่องรีสตาร์ท
- ปล่อยมือเมื่อโลโก้ Apple ปรากฏขึ้น
- คลิก “Disk Utility” → “Continue”
- ไปที่ “View” → “Show all Devices”
- เลือกไดรฟ์ของ Mac →กด “Erase”
- กรอก “ชื่อ” “Format” และ “Scheme”
- ชื่อ: คุณสามารถตั้งชื่อดิสก์อะไรก็ได้ที่คุณต้องการ
- รูปแบบ: เลือก “APFS (Apple File System)” หรือ “Mac Os Extended (Journaled)”
- เลือก “Erase”
- คลิก “Done” เมื่อปุ่มปรากฏขึ้นบนหน้าจอ
- ติดตั้ง OS . อีกครั้ง
การล้างข้อมูลฮาร์ดไดรฟ์เป็นกุญแจสำคัญในการปกป้องข้อมูลส่วนบุคคลของคุณ เพื่อให้กระบวนการนี้ง่ายและสะดวก ขอความช่วยเหลือจากผู้เชี่ยวชาญด้านความปลอดภัยทางไซเบอร์ที่สามารถช่วยคุณได้
หากคุณต้องการให้ทางทีมงานแนะนำข้อมูล หรือต้องการปรึกษาปัญหาด้าน cyber security หรือต้องการให้นำเสนอบริการหรือผลิตภัณฑ์ ทีมงานและผู้เชี่ยวชาญด้าน Endpoint Security ประสบการณ์มากกว่า 10 ปี พร้อมให้บริการและคำปรึกษาแก่คุณ
Credit https://www.pandasecurity.com/